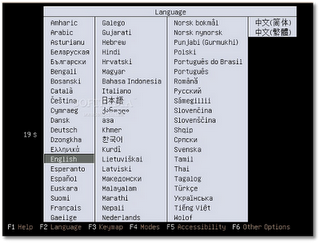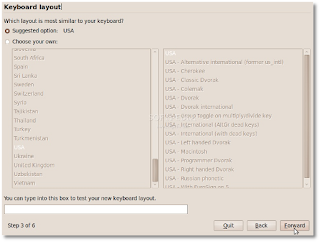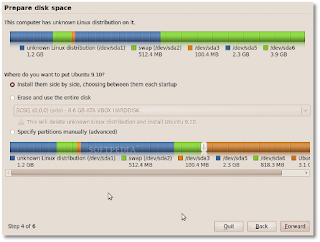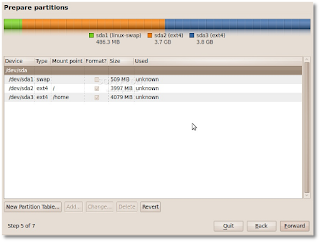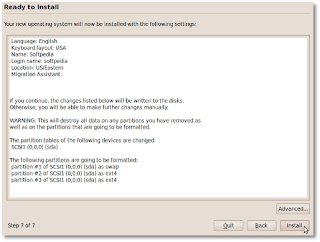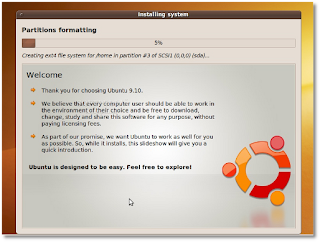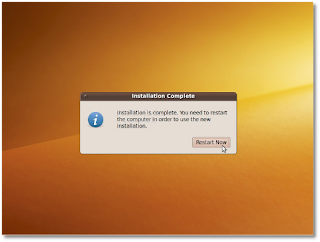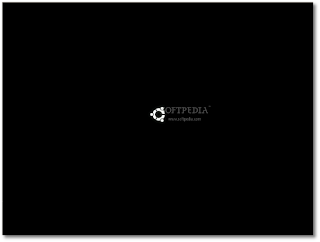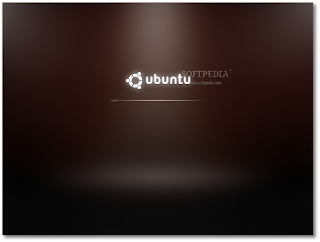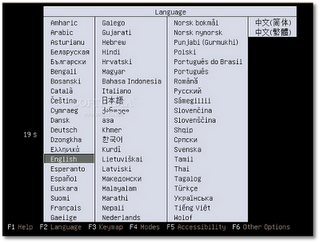Berikut panduan langkah demi langkah instalasi Ubuntu 9.10
Cara install Ubuntu 9.10 ini ditujukan untuk orang-orang yang belum pernah menginstall Ubuntu pada komputernya namun menginginkan os ini beroperasi pada komputernya. Tutorial ini akan memudahkan pekerjaan Anda dalam melakukan instalasi Ubuntu 9.10, namun jika Anda mengalami permasalahan dalam proses instalasi, jangan ragu untuk menggunakan media komentar di bawah postingan ini, kami atau teman-teman pengunjung blog KomputerTips.com akan membantu Anda.
Update: Spesifikasi Minimum Ubuntu
Persyaratan:
Anda butuh Ubuntu 9.10 Desktop ISO image yang sesuai dengan arsitektur komputer Anda (i386 atau amd64), dan bisa didownload dari sini. Bila download Anda sudah selesai, bakar ISO image tersebut dengan aplikasi CD/DVD burning favorit Anda (Nero, CDBurnerXP, Roxio) pada CD blank dengan speed 8x.
Pilih bahasa yang Anda inginkan…
Tunggu sampai CD dimuat ke dalam RAM…
Anda akan melihat wallpaper untuk beberapa saat. Ketika installer muncul, Anda akan bisa memilih bahasa yang Anda inginkan untuk keseluruhan proses instalasi. Klik tombol “Forward” untuk melanjutkan…
Dimana Anda?
Layar kedua akan menampilkan peta bumi. Waktu dari sistem komputer Anda akan menggunakan pilihan lokasi yang Anda tentukan. Anda juga dapat memilih lokasi menggunakan drop down list yang terletak pada bagian bawah layar. Klik tombol “Forward” setelah Anda memilih lokasi yang diinginkan…
Test keyboard Anda
Pada layar ketiga, Anda bisa memilih layout keyboard yang Anda inginkan. Namun layout default biasanya adalah yang sering digunakan. Klik tombol “Forward” jika konfigurasi keyboard telah selesai Anda tentukan.
Partisi Hard Disk
Anda memiliki empat pilihan:
1. Jika komputer Anda sudah ada os lain (misalnya Windows 7) dan Anda menginginkan sistem dual boot, pilih opsi pertama: “Install them side by side, choosing between them at each startup”.
Catatan: Opsi ini hanya akan muncul apabila Anda memiliki operating system lain di komputer Anda, seperti Microsoft Windows. Perlu diingat, bahwa setelah instalasi Windows boot loader akan ditimpa oleh Ubuntu boot loader!
2. Jika Anda ingin menghapus operating system yang ada, atau hard drive sudah kosong dan Anda ingin installer secara otomatis melakukan partisi hard drive, pilihlah opsi kedua, “Use the entire disk”.

3. Opsi ketiga adalah “Use the largest continuous free space” dan akan menginstall Ubuntu 9.10 pada space yang belum dipartisi pada hard drive yang dipilih.
4. Opsi keempat adalah “Specify partitions manually” dan pilihan ini sangat direkomendasikan untuk pengguna level advanced, pilihan ini untuk membuat partisi khusus atau melakukan format hard drive dengan sistem file lain. Ini juga dapat digunakan untuk membuat partisi /home yang sangat berguna untuk melakukan instalasi ulang keseluruhan sistem.
Berikut cara yang digunakan apabila Anda melakukan partisi manual dengan /home:
- Pilih “Specifiy partitions manually (advanced)” dan klik tombol “Forward”.
- Pastikan hard drive yang dipilih sudah benar. /dev/sda adalah physical hard drive pertama. /dev/sdb adalah hard drive kedua pada komputer Anda. Jadi, pastikan hard drive mana yang ingin Anda format! Kalau tidak, Anda akan kehilangan seluruh data pada hard drive tersebut!
- Misalkan hard drive yang dipilih kosong (tidak ada operating system atau data penting pada hard drive yang dipilih), namun ada sedikit partisi. Pilih setiap partisi dan klik tombol “Delete”. Setelah beberapa saat, akan muncul kata “free space”. Lakukan hal yang sama dengan partisi lain pada hard drive yang dipilih sampai semuanya terhapus dan muncul kata “free space”.
- Pilih kata “free space”, lalu klik tombol “Add”. Pada jendela yang baru, ketikkan 2000 pada kolom “New partition size in megabytes” dan pilih opsi “swap area” dari drop down list “Use as:”. Klik tombol OK dan dalam beberapa saat Anda akan melihat baris “swap” dengan ukuran yang telah ditentukan.
- Pilih kata “free space”, klik tombol “Add”. Pada jendela baru, pilih opsi “Primary”, ketikkan nilai antara 10.000 dan 50.000 pada kolom “New partition size in megabytes” dan pilih / sebagai “Mount point”. Klik tombol OK dan dalam beberapa saat Anda akan diberitahukan baris “ext4 /” dengan ukuran yang telah ditentukan.
- Pilih kata “free space”, klik tombol “Add”. Pada jendela baru yang munbul, pilih opsi “Primary”, ketikkan nilai antara 30.000 dan 50.000 (atau space yang tersisa pada hard drive Anda) pada kolom “New partition size in megabytes” dan pilih /home sebagai “Mount point”. Klik tombol OK dan dalam beberapa saat Anda akan diberitahukan baris “ext4 /home” dengan ukuran yang telah ditentukan.
Tampilan partisi Anda seharusnya seperti gambar di bawah ini. Jika benar, klik tombol “Forward” untuk melanjutkan instalasi…
Klik tombol “Forward” untuk melanjutkan instalasi.
Siapa Anda?
Pada layar ini, Anda harus memasukkan data yang benar sesuai pertanyaannya. Isilah kolom yang tersedia dengan nama asli Anda, nama yang Anda inginkan untuk login pada OS Ubuntu (yang disebut juga dengan “username” yang dibutuhkan untuk login pada system), password dan nama komputer (secara otomatis sudah tertulis, namun bisa Anda ganti).
Pada tahapan ini, ada opsi yang disebut “Log in automatically”. Jika kotak pilihan ini Anda centang, maka Anda akan login secara otomatis pada Ubuntu Desktop. Klik tombol “Forward” untuk melanjutkan…
Apakah Anda sudah benar-benar siap menggunakan Ubuntu?
Ini adalah langkah akhir instalasi. Pada tahapan ini, Anda dapat memilih untuk menginstall boot loader pada partisi lain atau hard drive, namun ini sangat direkomendasikan bagi yang sudah advanced saja.
Untuk itu, klik tombol “Advanced” dan pilih drive yang benar (USB stick)…
Klik tombol “Install” untuk memulai proses instalasi…
Operating System Ubuntu 9.10 (Karmic Koala) akan segera diinstall…
Operating System Ubuntu 9.10 (Karmic Koala) akan segera diinstall…
Setelah kira-kira 10 sampai 18 menit (tergantung pada spesifikasi komputer Anda), pop-up window akan muncul, mengingatkan Anda bahwa instalasi sudah selesai, Anda perlu melakukan restart komputer untuk melihat operating system Ubuntu berjalan. Klik tombol “Restart now”…
CD akan dikeluarkan dari CD ROM, lalu tekan tombol “Enter” untuk reboot. Komputer akan direset, dalam beberapa saat Anda akan melihat Ubuntu boot splash dan Xsplash…
Pada layar login, klik pada username Anda dan masukkan passwordnya. Klik Log in atau tombol enter…
Silakan menikmati Ubuntu 9.10 Anda…